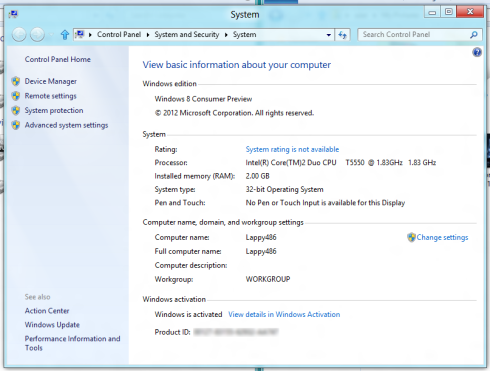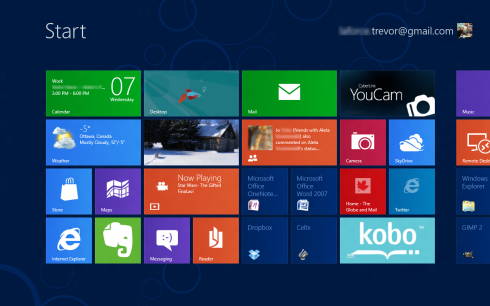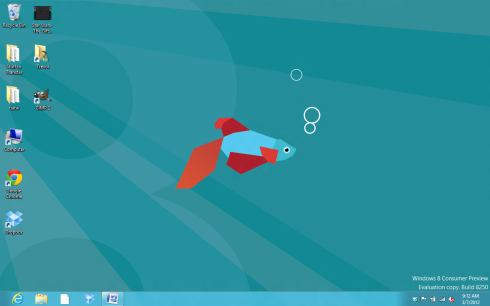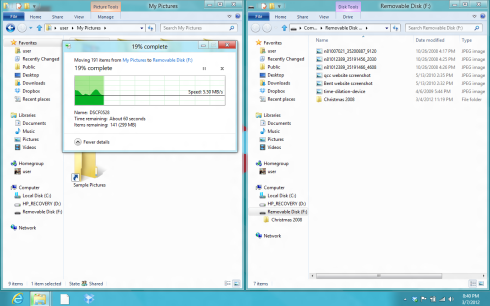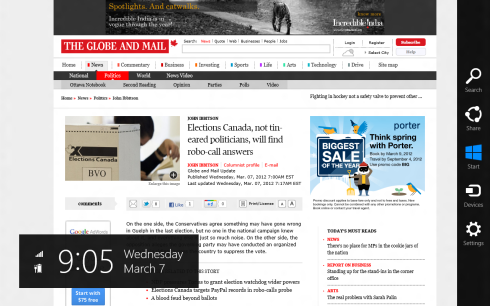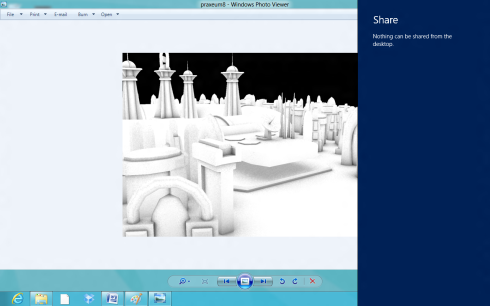I’ve been using Windows 8 now for a few days since the surprisingly easy install, and I’ve quickly gotten a feel for how it works. Let’s take a tour of some of the new stuff and see how it stacks up to what we all know and love (or hate, as the case may be).
Lappy is not a new computer, so I was pretty concerned about performance when I installed Windows 8. Take a look:
Yup, Lappy is a crappy old HP Pavilion dv2700t, without even the max available RAM. This is because I once got tangled in my Wacom’s cable and accidentally flung Lappy across the basement, breaking the case and irreparably bending the second RAM slot.
Still, it was within Windows 8’s minimum specs, and I figured performance couldn’t get any worse than on Vista. Just to be all scientific about it, I did a few speed tests before I installed the consumer preview, just to get benchmarks to compare against.
Boot time to lock screen (Vista): avg. was roughly 140 seconds. Small wonder I left it on or in sleep mode most of the time.
Boot time to lock screen (8): avg. from five tests was 15.4 seconds.
So it’s peppy on startup. What’s next? How about more on
Performance
I was wrong when I said that the installer was going to keep everything I wanted. Several drivers vanished during the install process, to be replaced by generic Microsoft ones. There were a couple—the trackpad driver and the Intel Mobile Graphics 965 chipset—that I wanted for certain functionality, but by and large the built-in drivers function well. Battery management in particular is much improved. All the Windows 7 drivers I reinstalled are working pretty well. I’ve lost my touchpad while waking the computer from sleep once or twice, but never my wireless mouse.
What I keep noticing about Windows 8 is how fast and responsive it is, even on 5-year-old hardware. No stuttering, no UI lag. It flies.
One thing the old hardware does prevent me from using is the 2/3-1/3 split screen functionality. Windows 8 lets you dock apps to one side of the screen, but only on resolutions higher than the paltry 1200×800 Lappy’s got.
Metro UI
The Start screen is the big contentious new feature in Windows 8 for desktop, because, as you can tell, it’s optimized for touch. Big, beautiful, colourful live tiles like on Windows Phone. It works with a mouse and keyboard, but you can tell what it’s built for.
However (and this is a big, fat however!), the usefulness of the Start screen cannot be overstated. Having my calendar (synced across Live, Google, and Facebook accounts), any new mail, weather, and social media updates staring at me as I start up is great. It shows me as soon as I hit the main OS where I need to focus productivity. I won’t spend time on the apps themselves here, so I can focus on the changes to the core OS, but I’m generally pleased so far with their live tiles.
On apps, I will say that People is almost useless right now. Yes, there are nice social notifications there, but they don’t update as frequently as I’d like and out-of-date social media updates are distracting.
Being able to launch my most-used apps as soon as the Start screen pops up is really handy, and it makes switching apps from anywhere a breeze. Just tap the Windows key and hit the big colourful icon.
Any tile that looks non-Metro is that way for a reason. Office, DropBox and Celtx are all regular programs, which means they launch on the traditional desktop. It’s kind of inelegant, and I wonder how it’ll work on touch, but it works.
Multitasking
Speaking of switching apps, here’s another totally functional touch-inspired feature. Mouse over a left-hand corner and you’ll get the currently-running apps. This works in both Metro and the desktop.
Desktop
With the exception of a lack of Start button, the new Desktop behaves much like the old one. You’ll notice some visual tweaks, like a slight update to Windows 7’s Aero gloss, squaring off all the corners. You’ll also notice that it feels a little smarter than Windows 7 when you’re opening Explorer windows.
Look at the different windows behind the improved file transfer dialog. One’s a photos folder on the hard drive; the other is a USB drive. Windows 8 provides a context-aware ribbon that you can pull down with a click:
Pretty standard stuff. From previews, I thought that the ribbon was just going to be there all the time, taking up valuable vertical real estate, but it’s only there when it’s wanted.
Now, many have asked about launching apps without the Start menu we’ve been using since Windows 95. If you’re anything like me, you’ve been preparing for this since you got Windows 7.
Search
From the Start screen, start typing. You’ll immediately jump to apps, folders, or files that contain the text. And it’s fast. You can also filter stuff by category, or even search within apps. The great indexing from Windows 7 is even better here, making launching apps by tapping the Windows key and typing a few letters quicker and easier than ever.
Of course, you can get to the search pane by way of other cool stuff, like
Charms
Hover at the lower-left corner of the screen and you’ll get a bunch of new tools. Context-aware settings, search, available devices, a share option, and a link to the home screen.
Right now, Windows 8 isn’t seeing my Windows Phone under the Devices tab, but I suspect that enabled devices will work as media controls in the future, much in the way the Xbox Companion app works now. It also contains settings for things like additional monitors.
Share is obviously in its infancy. As of now, Mail is the only app that works with the Share charm; and even then, only from select Metro apps:
Why I can’t share a photo from the desktop via Mail, I do not know. There’s enough interaction between apps and between desktop and Metro that I don’t see why this is the way it is. I imagine it’ll change in future revisions.
Conclusion
Most of the new stuff works. Some of it is wonderful; some of it I’m probably never going to use (or at least have yet to have used). But the things that people seemed most worried about—Metro UI and the lack of Start menu—are totally nonissues. They take a day or two to get used to, but they work really well together.
Tune in next time, when we look at the built-in apps and whether or not they’re worth their salt.